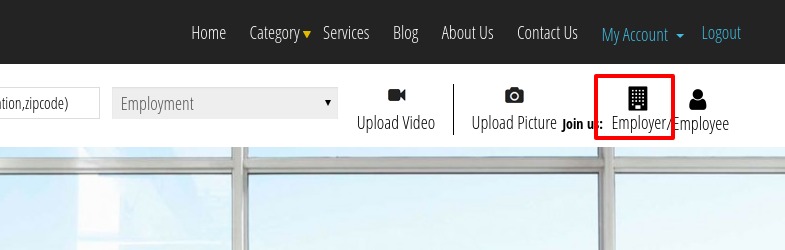Welcome "Guest"
-
Find By Category
-
Select Category
Please click on Register link to register on our website to obtain password and username to create a professional profile page.
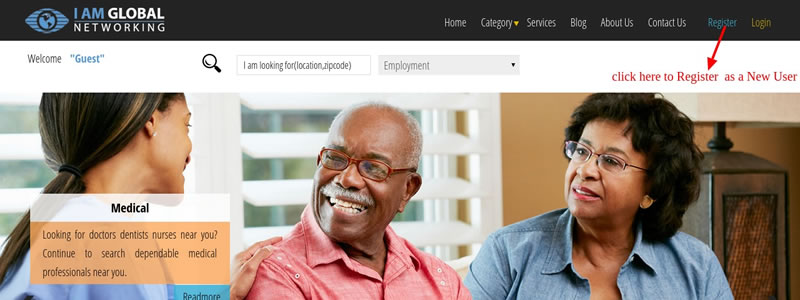
After registration completed, you will receive an confirmation email to activate your account. Please check your email inbox for an email to proceed.
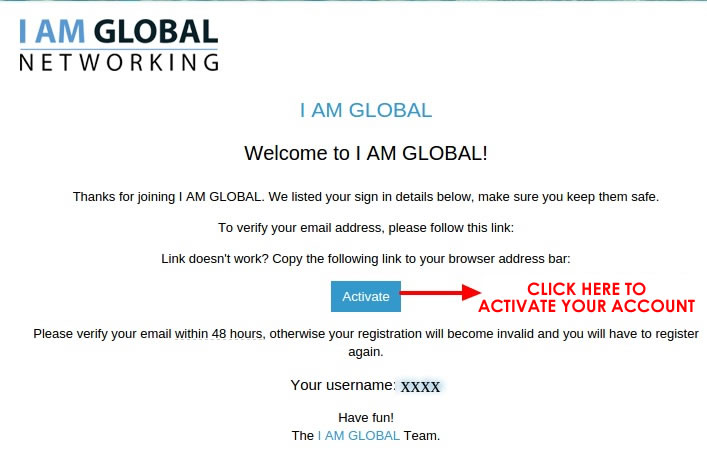
Please click on Login link to login to your account to continue creating your professional profile page on our website.
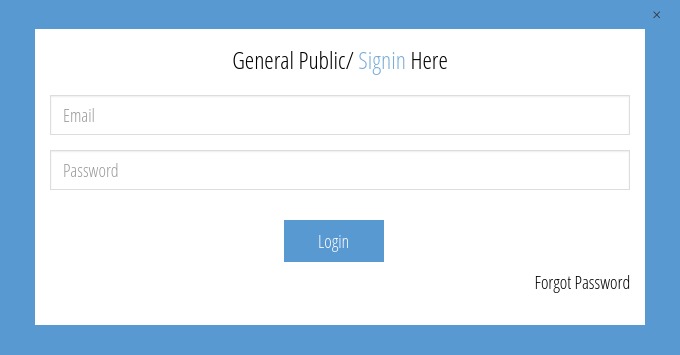
Please click the Employer button to continue creating an Employer Profile.